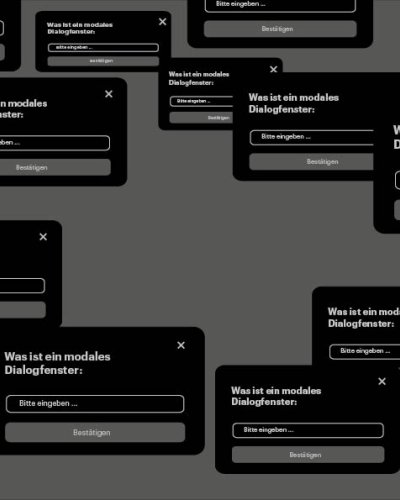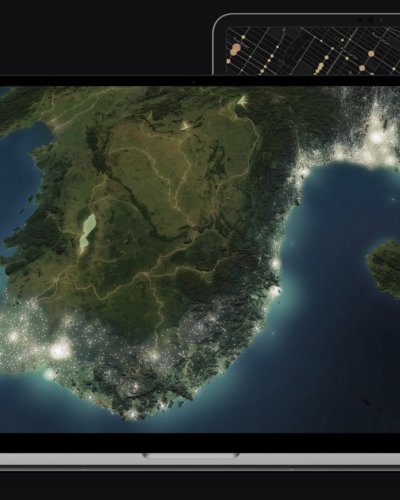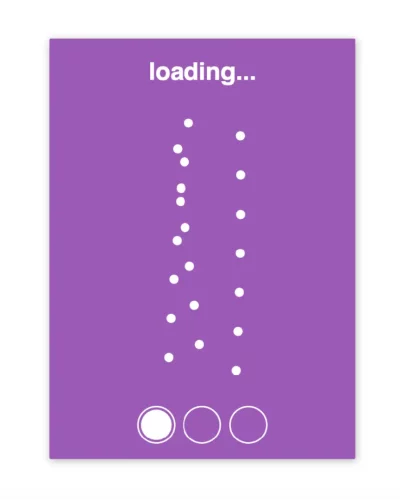Adobe Firefly
Dieses Tutorial beschäftigt sich mit dem Webprogramm Adobe Firefly. Im Folgenden werden die Funktionen und Eigenschaften dieses Tools aufgelistet und beschrieben, Schritt für Schritt erklärt, wie ein Bild generiert wird, sowie Tipps gegeben, um effektivere Texteingaben zu erstellen.
Was ist Adobe Firefly?
Adobe Firefly ist ein Bildergenerierungsprogramm. Das Webprogramm verwendet künstliche Intelligenz um personalisierte Bilder zu erstellen. Adobe Firefly ist nicht nur zum Erstellen von Bildern da, sondern bietet noch weitere Funktionen:
Text zu Bild: Verwandelt Textbeschreibungen direkt in Bilder, wobei die Qualität der Bilder von der Genauigkeit der Beschreibung abhängt.
Generative Fill: Ermöglicht das Entfernen und Hinzufügen von Objekten innerhalb eines Bildes mit einer einfachen Pinselbewegung.
Texteffekte: Ermöglicht das Anwenden von Stilen oder Texturen auf Worte und Sätze für eine interessantere visuelle Wirkung.
Generative Neufärbung: Erzeugt Farbvarianten für Vektorgrafiken.
3D zu Bild: Ermöglicht die Erzeugung von Bildern durch Einfügen von 3D-Elementen.
Bild erweitern: Ermöglicht die Anpassung von Seitenverhältnissen.
Text zu Vektorgrafik: Ermöglicht das erzeugen von SVG-Dateien, durch detaillierte Textbeschreibungen
Die Funktionen »3D zu Bild« und »Bild erweitern« und »Text zu Vektorgrafik« sind allerdings noch in der Entwicklung.
Durch die Flexibilität, die Generative KI bietet, werden Grenzen der Vorstellungskraft überschritten. Zudem können Texteingaben beliebig oft geändert und mit den KI-Operatoren experimientiert werden. Anschließend können die Bilder manuell mit Adobe Photoshop oder Illustrator verfeinert werden.
Im weiteren Verlauf dieses Tutorials schauen wir uns die Funktion »Text zu Bild« an.
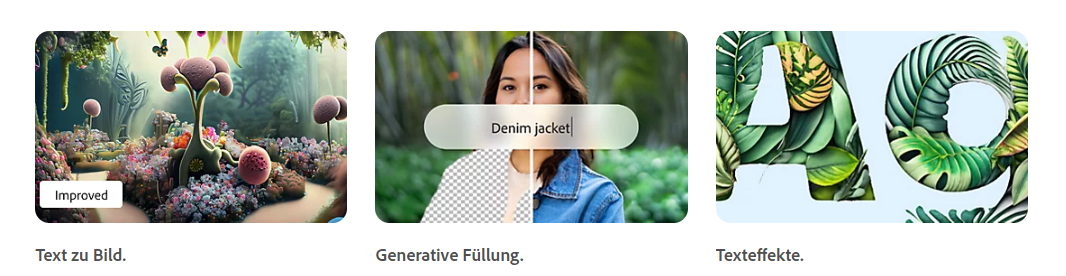
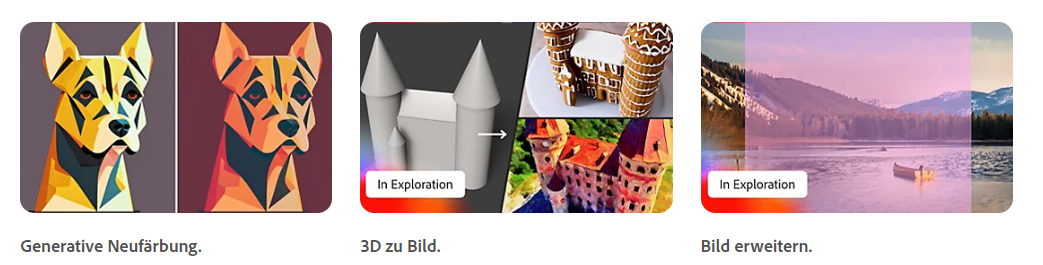
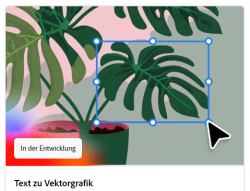
Aufbau der Arbeitsfläche
Zuallererst gehst du auf die Adobe Firefly Internetseite und wählst anschließend »Text zu Bild« an. Öffnest du nun ein Bild, das dir gefällt, gelangst du auf eine Unterseite. Auf dieser Seite startet Firefly direkt mit einer eingegebenen Beschreibung und den dazu generierten Bilder. Dies dient als eine kleine Inspiration für deine eigene Arbeit.
Auf der rechten Seite können noch weitere Einstellungen zusätzlich zu der textuellen Beschreibung des Bildes vorgenommen werden, um ein gewünschtes Bild zu erzielen. Darunter gehören unter anderem Seitenverhältnisse, Inhaltstyp, Stil und Effekte.
Im ersten Schritt dieses Tutorials wollen wir dir erst einmal zeigen, welche Funktionen und Einstellungen Firefly zur Verfügung stellt, damit du sie später auf deine generierten Bilder anwenden kannst.
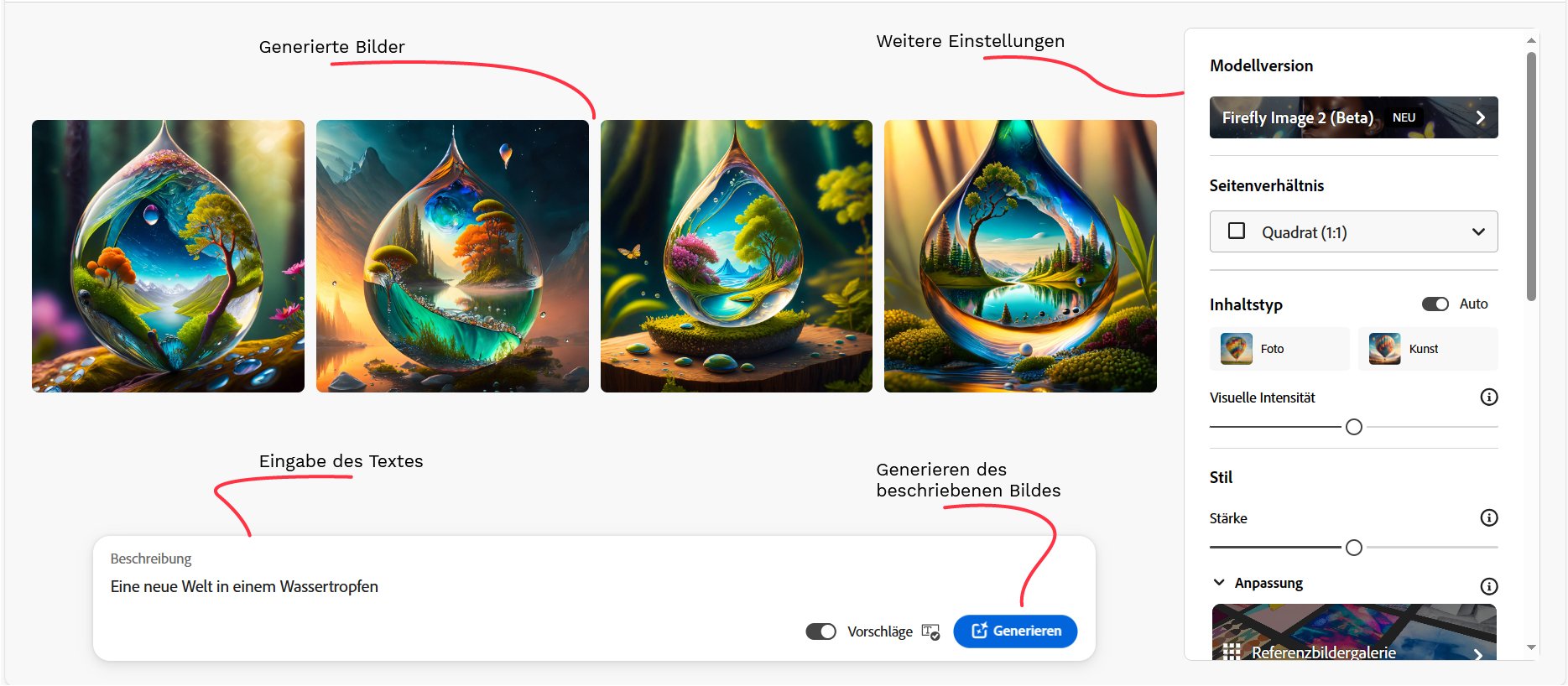
Für die Seitenverhältnisse werden die vier bekanntesten zur Auswahl angeboten.
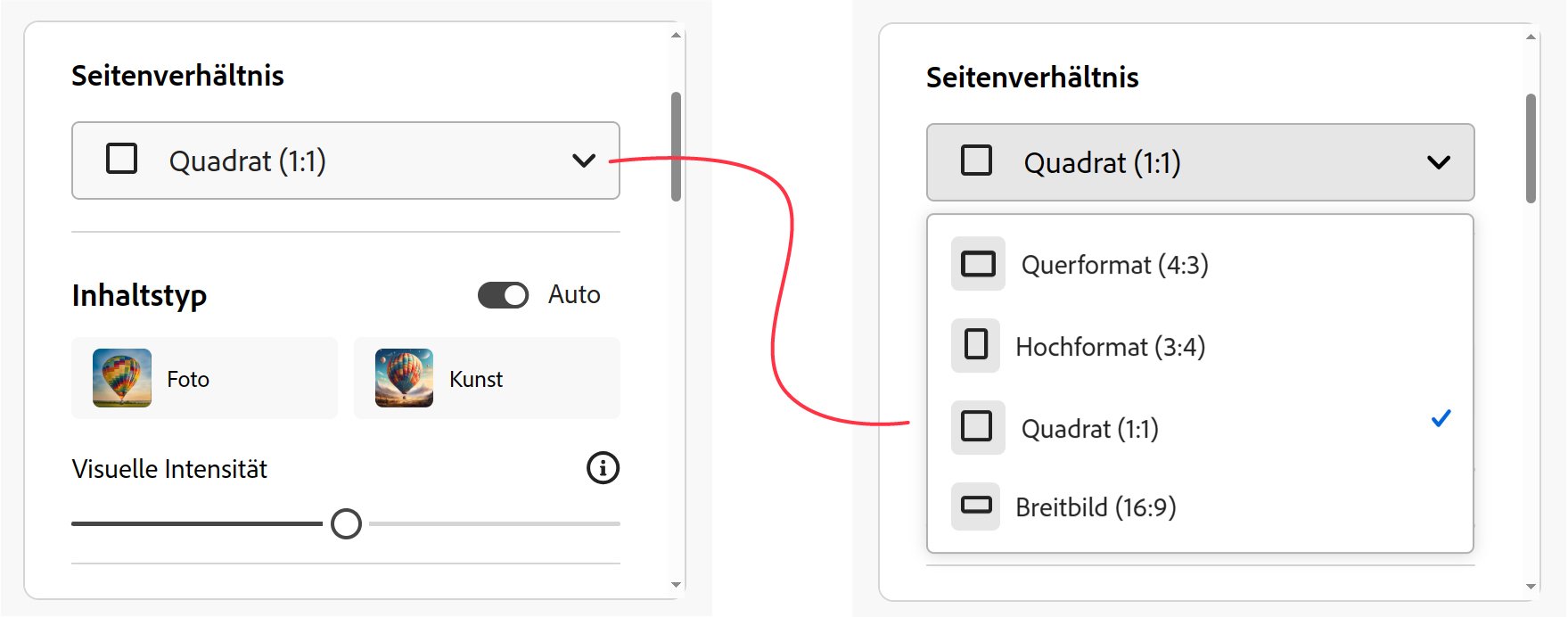
Interessant wird es im Folgenden mit dem Inhaltstyp. Bei dem Inhaltstyp geht es um die prinzipielle Entscheidung ob der Bildinhalt fotorealistisch oder künstlerisch sein soll. Möglich ist auch der Auto-Modus. Dieser trifft, basierend auf deiner Bildbeschreibung, Entscheidungen über Content-Typen für dich. Schalte ihn aus, wenn du deine eigene Auswahl manuell treffen möchtest.
Mit Hilfe des Reglers »visuelle Intensität« kann die Gesamtintensität der vorhandenen visuellen Eigenschaften angepasst werden.
Hier ist ein Beispiel, das den Unterschied zwischen Foto und Kunst verdeutlicht.
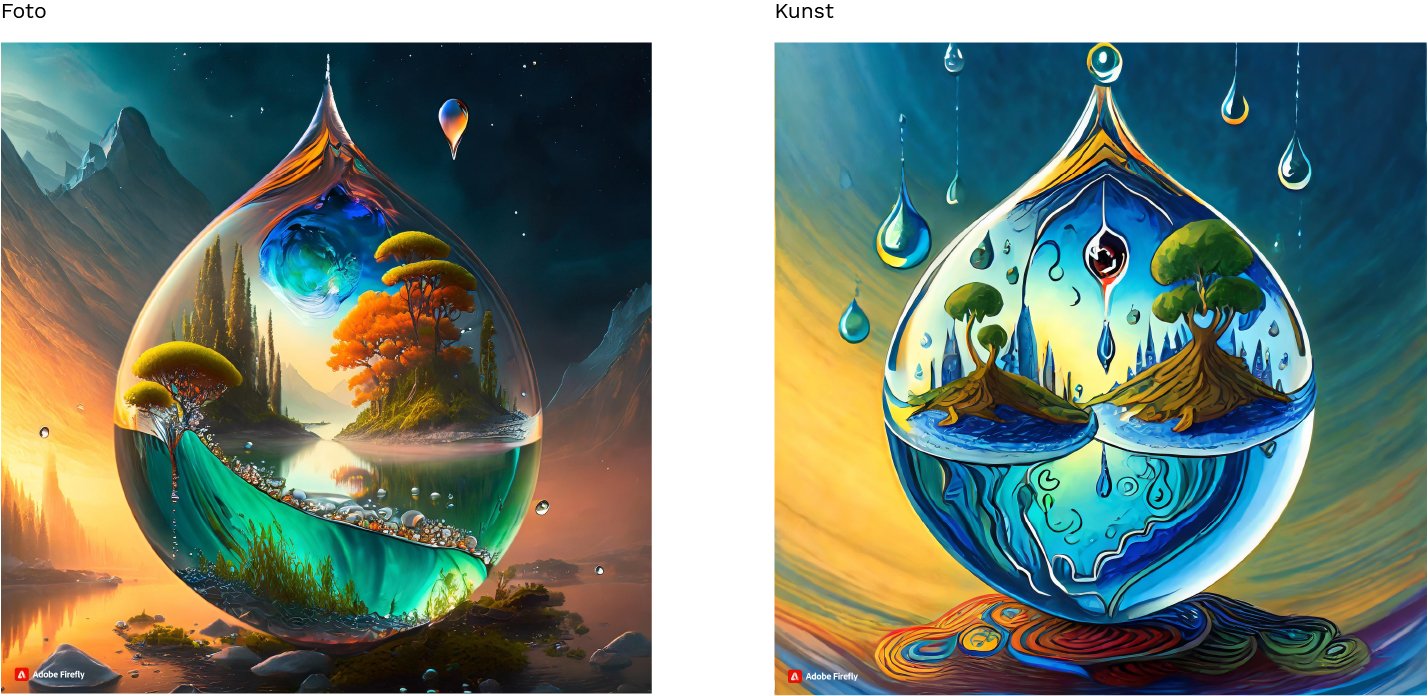
Weiter mit dem Stil.
Die Einstellung des Schiebereglers beeinflusst sowohl die Anpassung an den Stil als auch die Effektstärke. Der Stil und die Effekte werden durch die folgenden Optionen eingestellt.
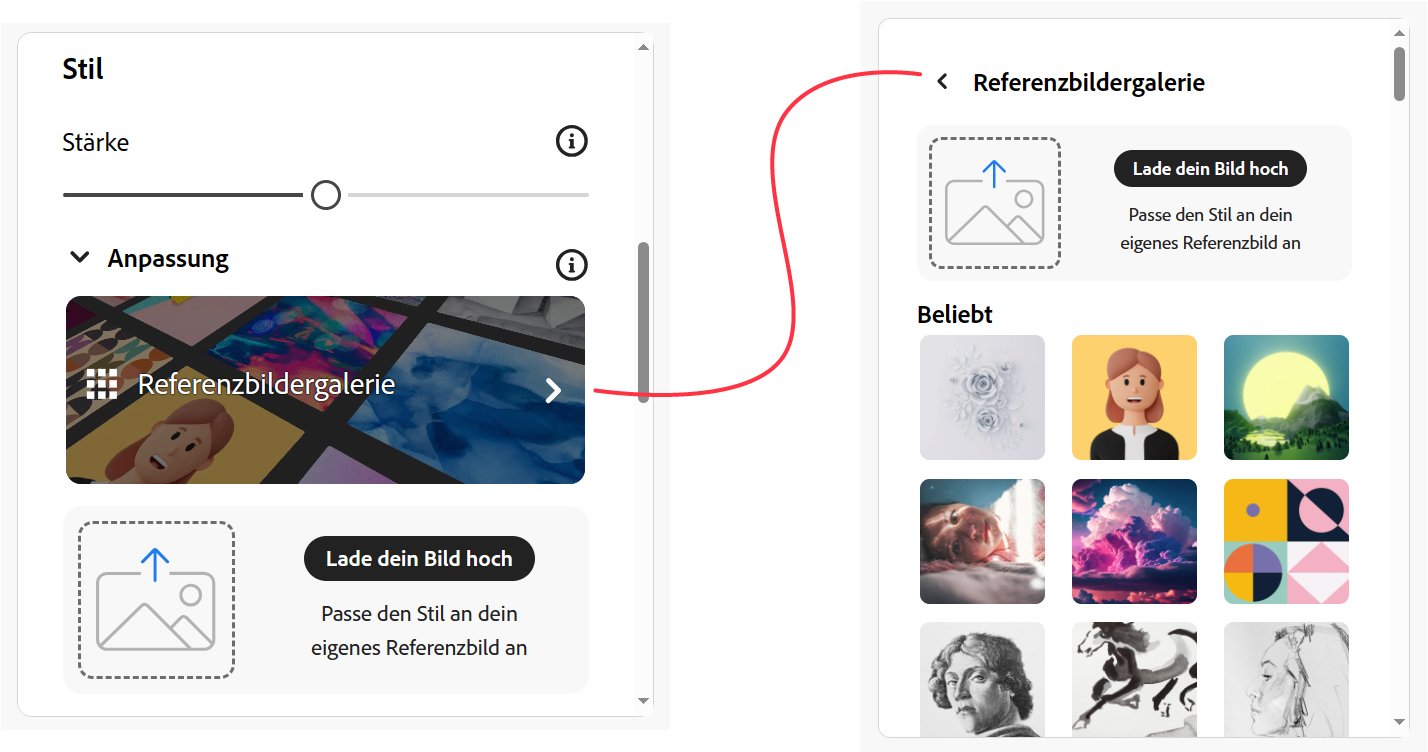
Anpassung
Über eine vorgegebene Galerie oder Bilder, die von dir hochgeladen werden können, kann ein Referenzbild ausgewählt werden, an dessen Stil der generierte Inhalt angepasst wird.
In diesem Beispiel ist zu sehen, inwiefern ein Referenzbild das generierte Bild beeinflussen kann.
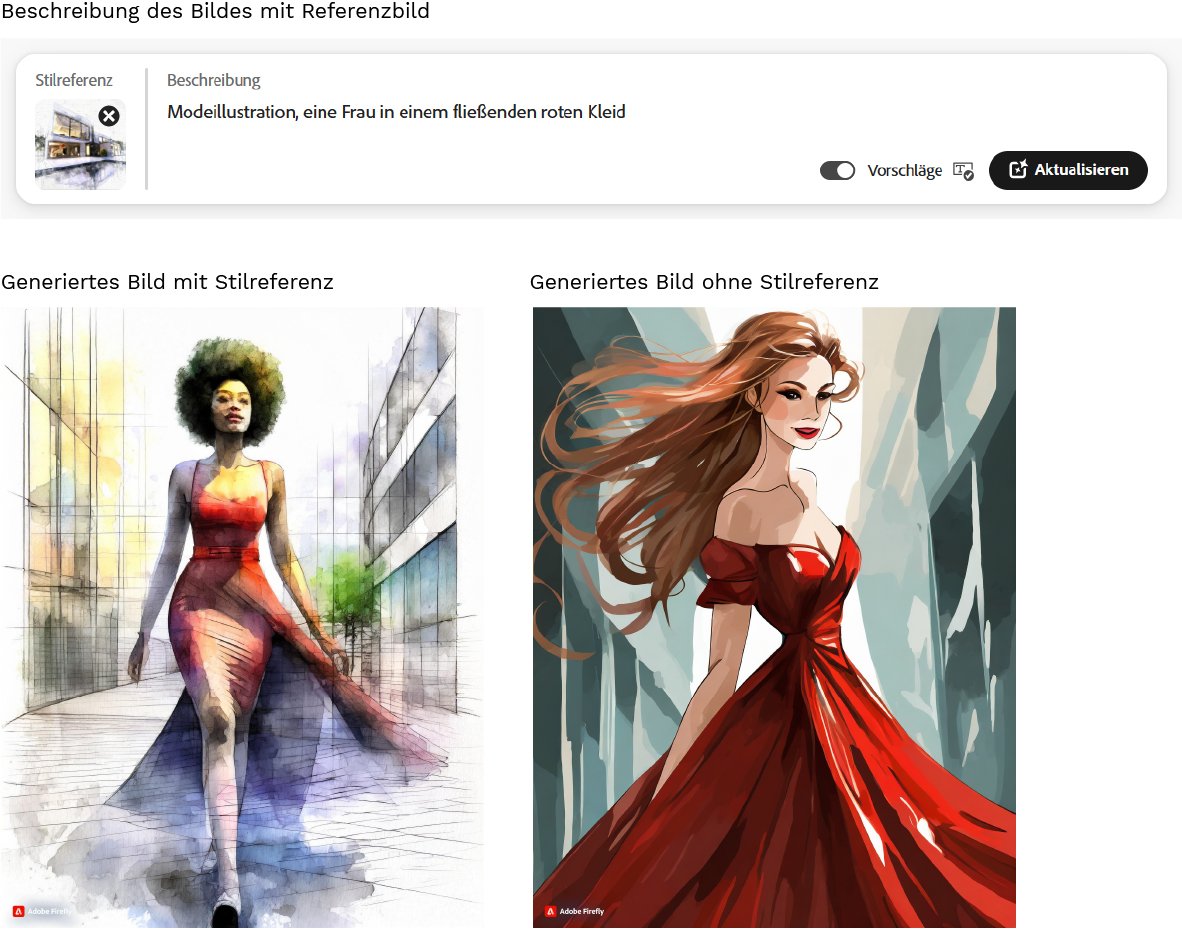
Des Weiteren steht eine Vielzahl an Effekten zur Verfügung, die in die folgenden Kategorien unterteilt sind:
Bewegungen: Dazu gehört unter anderem Jugendstil, Barock, Bauhaus oder Fantasy, Science-Fiction oder Minimalismus und Impressionismus.
Designs: Hiermit sind Stile gemeint wie 3D, Anime, Comic, Graffiti, Optische Täuschung, usw.
Techniken: Zum Beispiel Acrylfarbe, Zeichnung, Farbspritzer, Light-Painting und vieles mehr.
Effekte: Darunter verbergen sich Einstellungen wie Fischauge, Neblig, alte Fotografie, unter Wasser, usw.
Materialien: Viele Optionen wie Stoff, Fell, Schichtpapier, Metall.
Zum Schluss einige Konzepte: Kitschig, schön, einfach, usw.
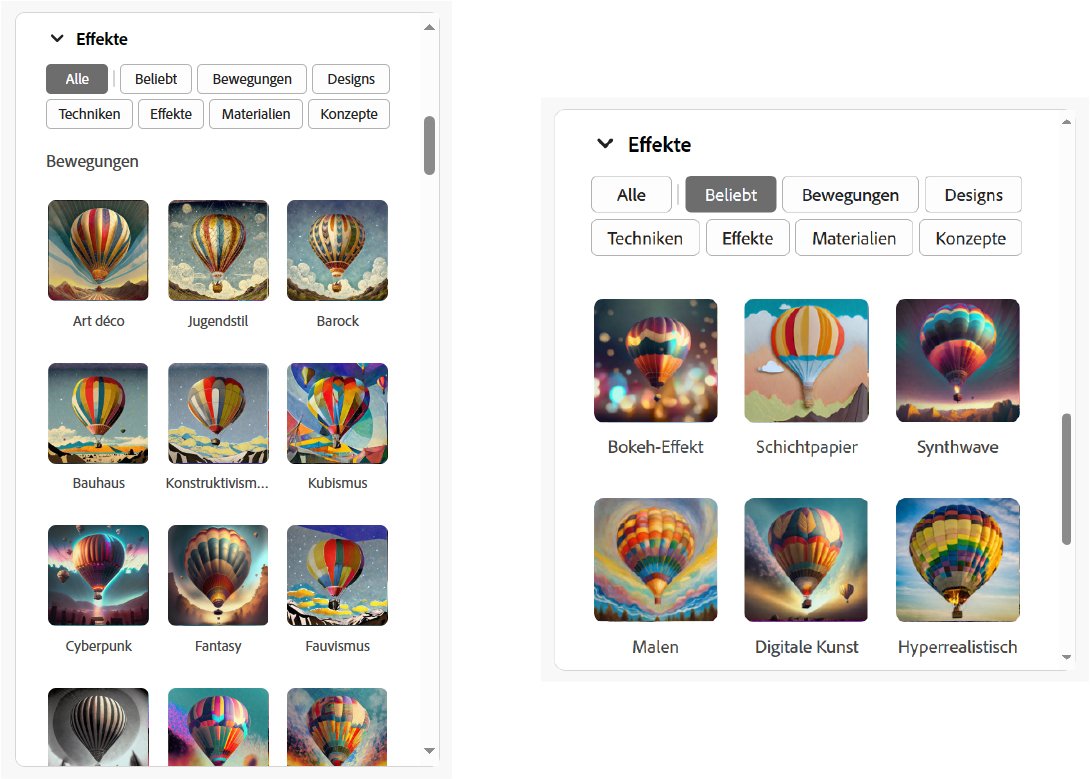
Kommen wir nun zu den letzten Einstellungsmöglichkeiten.
Farbe und Ton: Beschäftigt sich mit der Art der Farben z.B. Schwarz/Weiß, und mit dem Gesamtton z.B. Kühl oder Warm.
Beleuchtung: Beschäftigt sich mit der Belichtungszeit, Intensität der Beleuchtung oder mit der Tageszeit z.B. goldene Stunde.
Komposition: Beinhaltet verschiedene Perspektiven z.B. die Froschperspektive und Fotografiearten, z.B. die Makrofotografie.
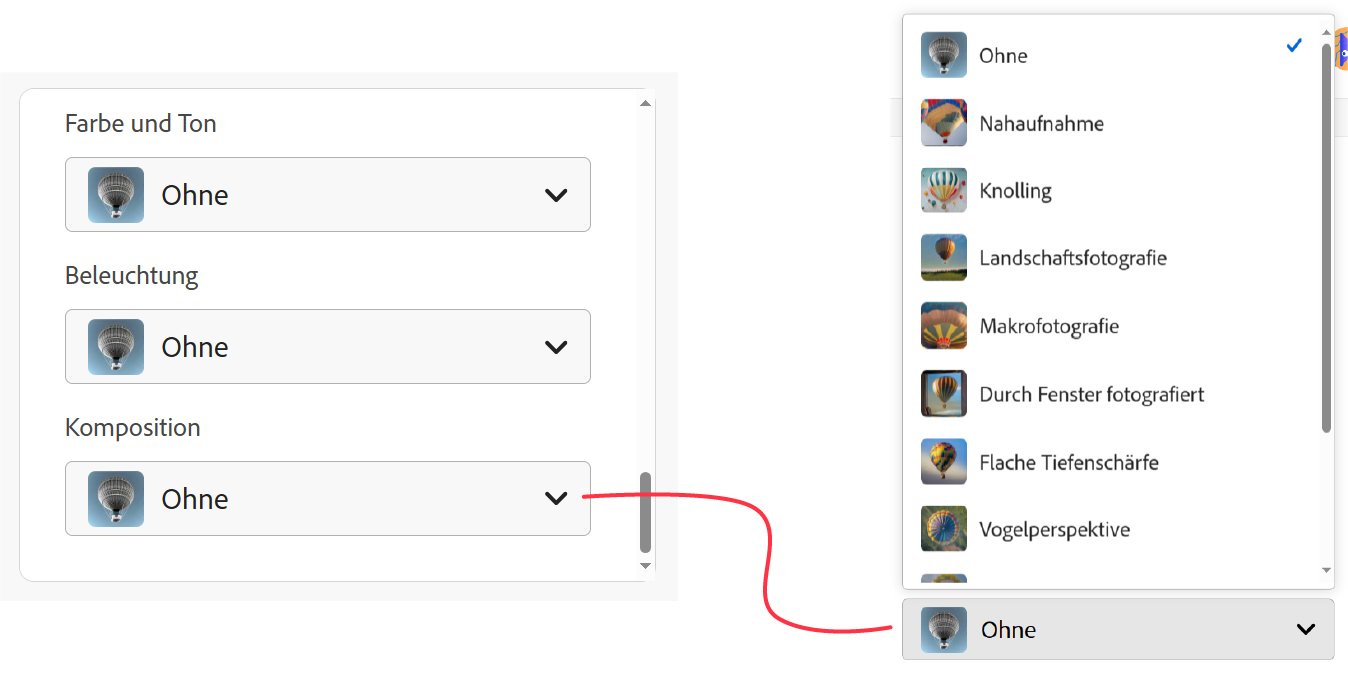
Referenzbilder und andere eingegebene Filter werden bei der Beschreibung angezeigt und können hier auch wieder entfernt werden.

Generiere Bilder per Texteingabe
Du kannst mit Adobe Firefly die verschiedensten Dinge kreieren. Eines dieser Dinge ist es Text zu Bild zu verwandeln. In diesem Abschnitt lernst du alle wichtigen Informationen kennen, um ein Bild mit Hilfe von Text zu erstellen.
Es ist egal, ob du Illustrationen, Produktmodelle, Marketing-Materialien oder einfach nur ein witziges Bild erstellen möchtest, Adobe Firefly gibt dir diese Möglichkeiten mit der »Text zu Bild« Funktion.
Im vorherigen Abschnitt hast du die wichtigsten Funktionen bereits kennengelernt, die für das Erstellen eines »Text zu Bild« Bild nötig sind. Im Folgenden schauen wir uns genauer an, wie du dein gewünschtes Bild generieren kannst.
Vorgehensweise:
Zuallererst solltest du dich auf die Adobe Firefly Seite begeben. Anschließend wählst du die Funktion »Text zu Bild« aus, indem du auf den Button »Generieren« klickst.
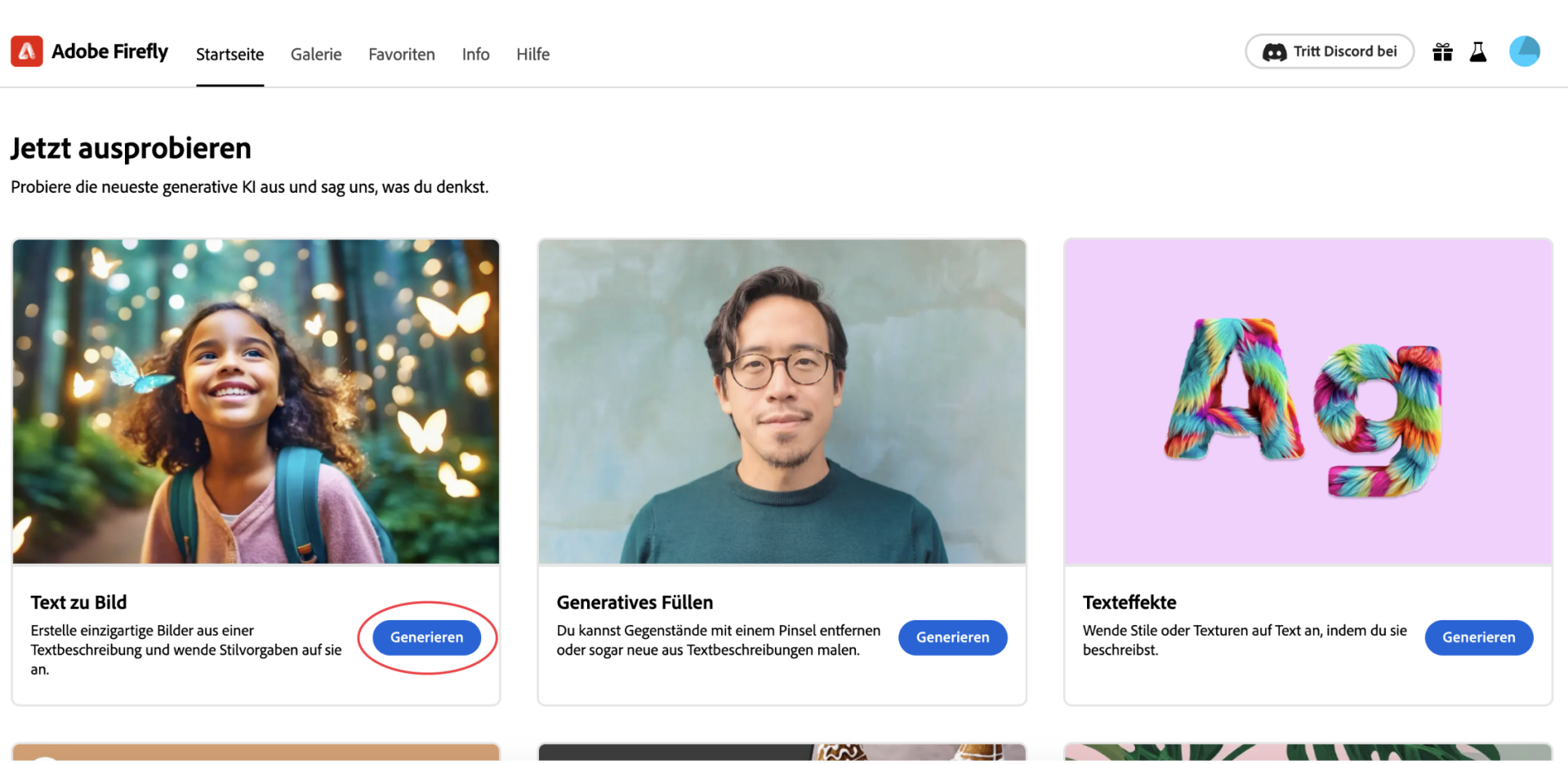
Im Anschluss darauf werden dir viele verschiedene Bildbeispiele vorgeschlagen. Hovere mit deiner Maus einfach über ein Bild drüber, das dein Interesse geweckt hat und klicke dann auf »Beispiele anzeigen«.

Sobald du dich auf der Seite mit den Funktionen am rechten Rand befindest, wählst du die Modellversion Firefly Image 2 aus, die aber schon voreingestellt sein sollte. Mit Image 2 hast du die Möglichkeit fotorealistische Bilder zu erstellen, während du mit Firefly Image 1 nur Illustrationen erstellen kannst.
Für dieses Tutorial wird ausschließlich die voreingestellte Firefly Image 2 Version benötigt.
Nun kannst du mit den Funktionen auf der rechten Seite, die du eben schon kennengelernt hast, an dem ausgewählten Bild herumprobieren.
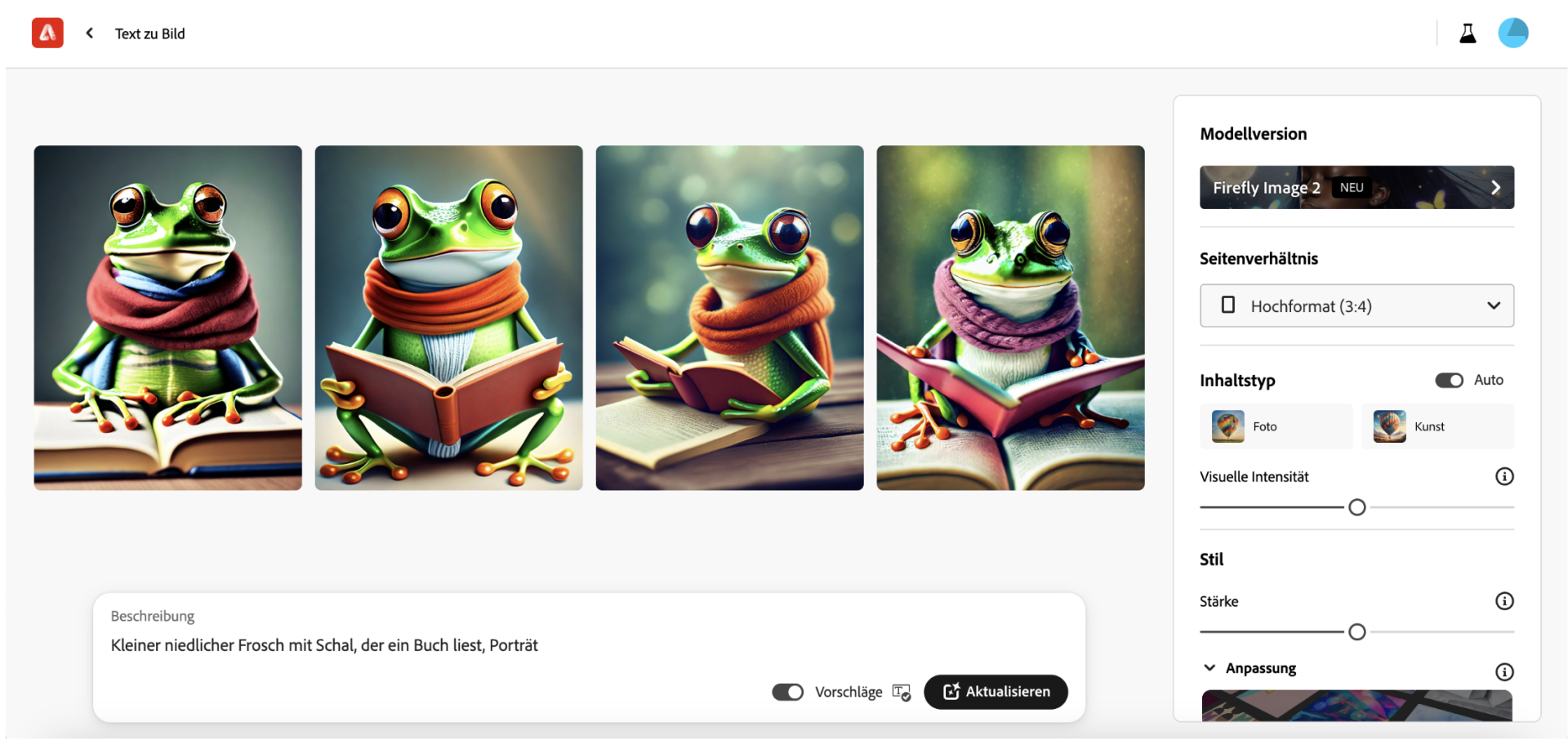
Jetzt kommen wir zum kreativen Part des Tutorials: Du denkst dir eine Bildidee aus, generierst diese dann und passt sie gegebenenfalls an. Anhand eines Beispiels erklären wir dir, wie du vorgehen kannst.
1. Bildidee ausdenken:
Frage dich zunächst, was du generieren möchtest
Für das Tutorial haben wir uns überlegt, ein Bild zu generieren, in dem ein aufgeklapptes Buch mit fantasievollen Elementen, die aus dem Buch hinausfliegen, dargestellt werden sollte.
Aus dieser Bildidee heraus entwickeln wir nun die Beschreibung, die wir eingeben, um das Bild generieren zu können.
2. Detallierte Beschreibung:
Die Beschreibung könnte folgendermaßen aussehen (Tipps, worauf du bei den Beschreibungen achten solltest, findest du am Ende dieses Tutorials):
Ein aufgeschlagenes Buch, auf das von vorne geschaut wird, das auf einem Tisch liegt, aus dem magische Elemente und blaue Schmetterlinge herausfliegen, warme/gelbe Lichtstimmung, funkelnd
Bevor das Bild generiert wird, werden zwei Einstellungen vorgenommen:
Seitenverhältnis: Querformat
Inhaltstyp: Foto
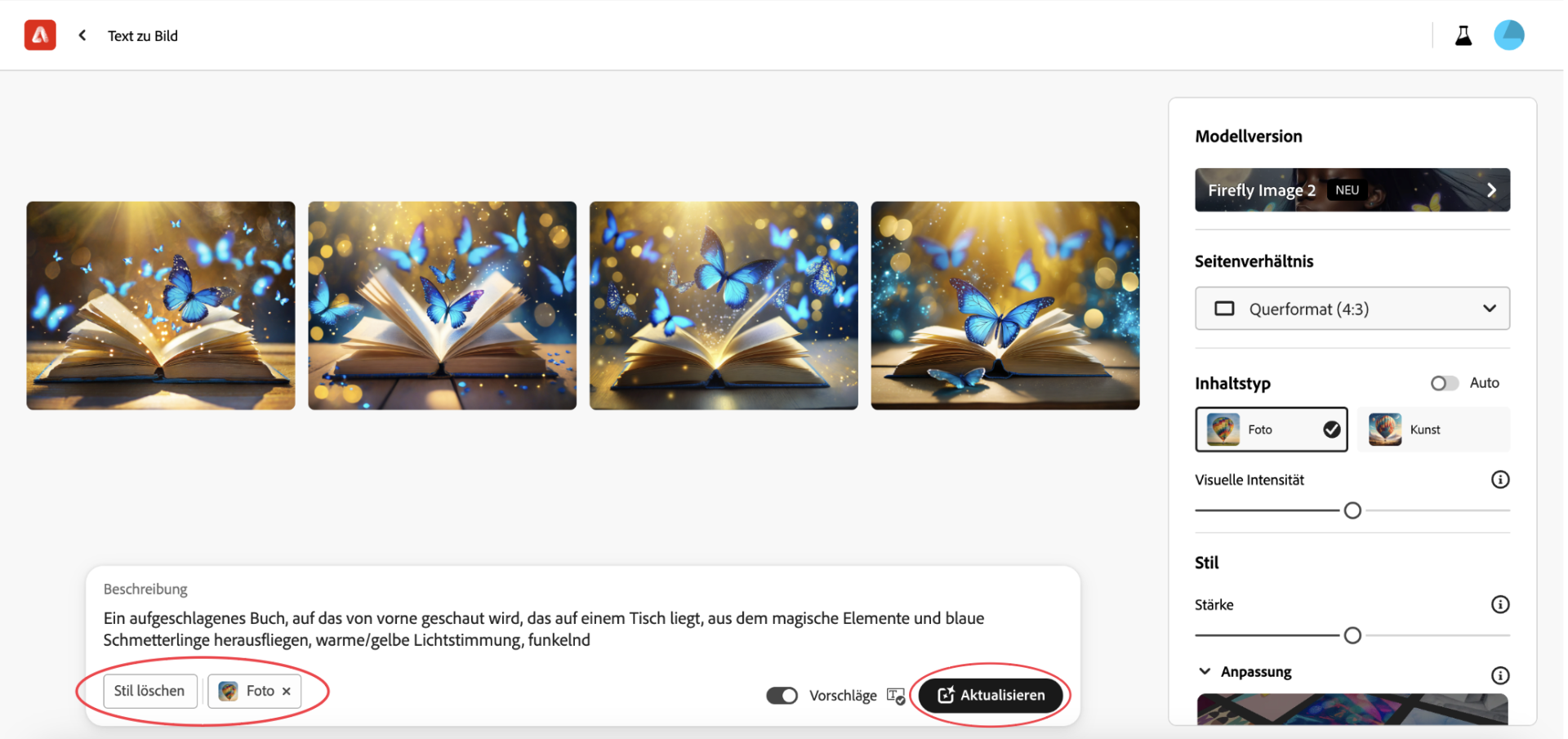
Nun sehen wir, dass die KI vier Bildvorschläge für unsere Beschreibung generiert hat. Unten bei der Box, in der du deine Beschreibung einträgst, siehst du zusätzlich, welche Effekte angewendet wurden.
3. Änderungen vornehmen:
Da uns das Bild zu wenige Farben enthält, ändern wir die Beschreibung ein wenig ab und drücken auf »Aktualisieren«.
Veränderte Beschreibung:
Ein aufgeschlagenes Buch, auf das von vorne geschaut wird, das auf einem Tisch liegt, aus dem magische Elemente, pinke und blaue Schmetterlinge herausfliegen, warme/gelbe Lichtstimmung, funkelnd
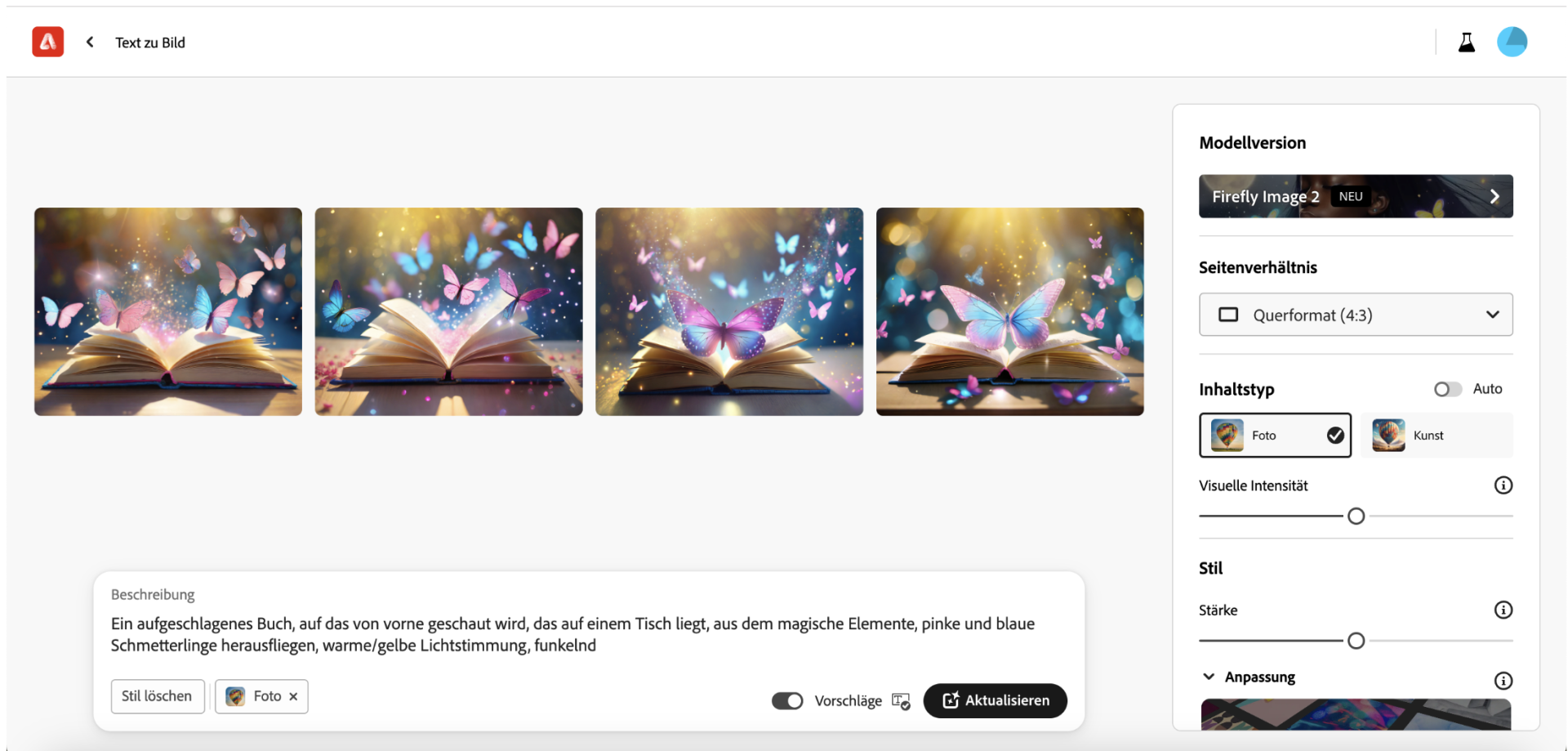
Jetzt haben wir nur mit Veränderung eines Wortes die Stimmung des Bildes verändert.
Hier der Vergleich zur ersten Generierung und der zweiten, minimal veränderten Generierung:

Wir suchen uns jetzt eines dieser Bilder heraus und schauen dieses genauer an.
Du suchst dir also deinen Favoriten der Bilder raus und klickst auf diesen. Wenn du mit der Maus über das Bild hoverst, wirst du sehen, dass es die Möglichkeit gibt das Bild zu bearbeiten. Wenn du auf »Bearbeiten« klickst, kannst du dich zwischen mehreren Funktionen entscheiden:
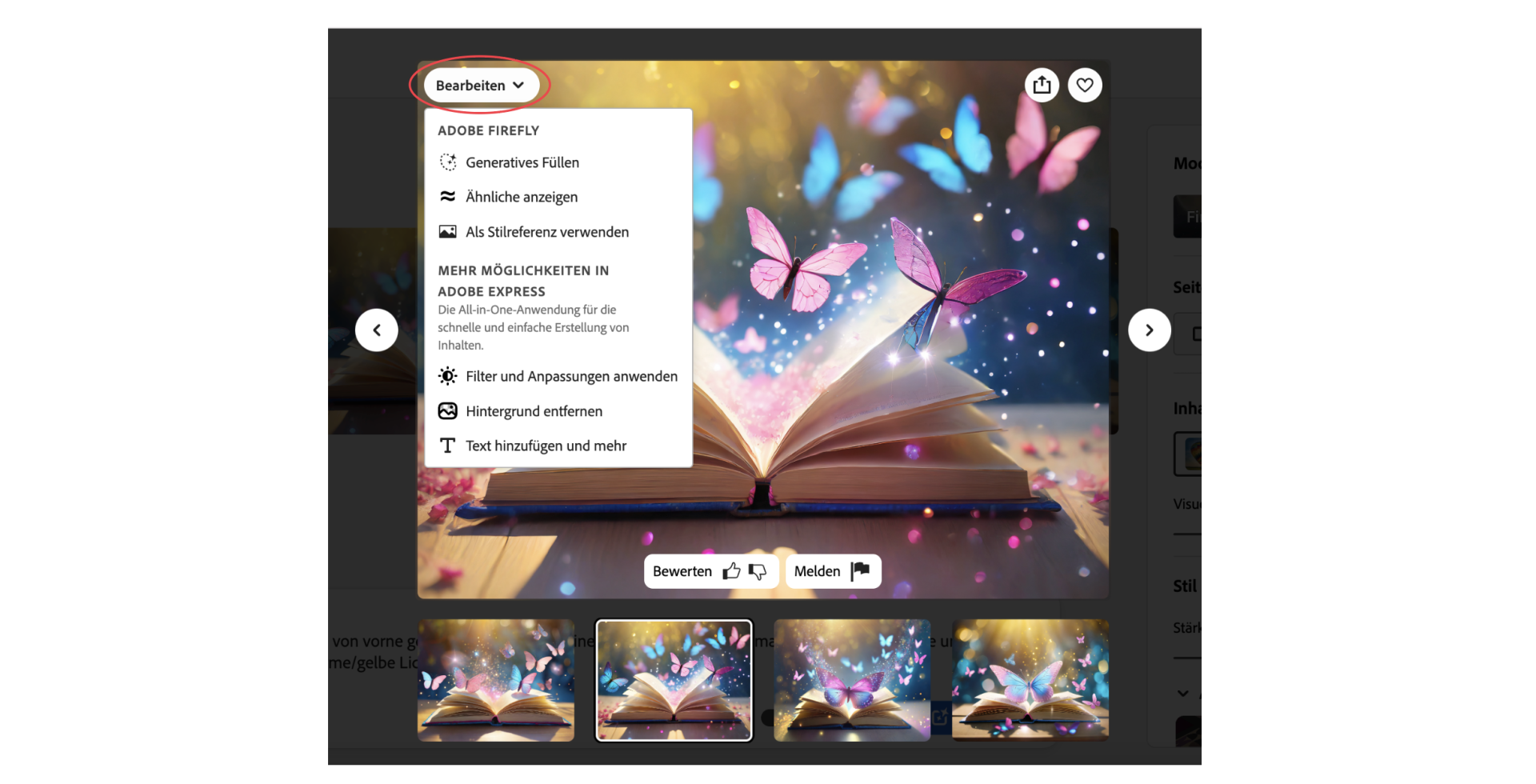
Generatives Füllen
Ähnliche anzeigen
Als Stilreferenz verwenden
Bei dem generativen Füllen gibt es die Möglichkeit, neue Elemente in das Bild hinzuzufügen oder zu ersetzen, den Hintergrund durch einen anderen zu ersetzen oder aber auch Teile aus dem Bild zu entfernen, die dir nicht gefallen.
Für dieses Tutorial beschränken wir uns darauf, Elemente in das Bild zusätzlich hinzuzufügen bzw. zu entfernen.
Elemente zum Bild hinzufügen/entfernen:
Mit dieser Funktion kannst du neue Inhalte zu deinem generierten Bild hinzufügen, Farben von Objekten im Bild ändern, ohne dabei das komplette Bild durch eine neue Generierung zu verändern.
Klickst du auf die Funktion »Generatives Füllen«, so passiert folgendes:
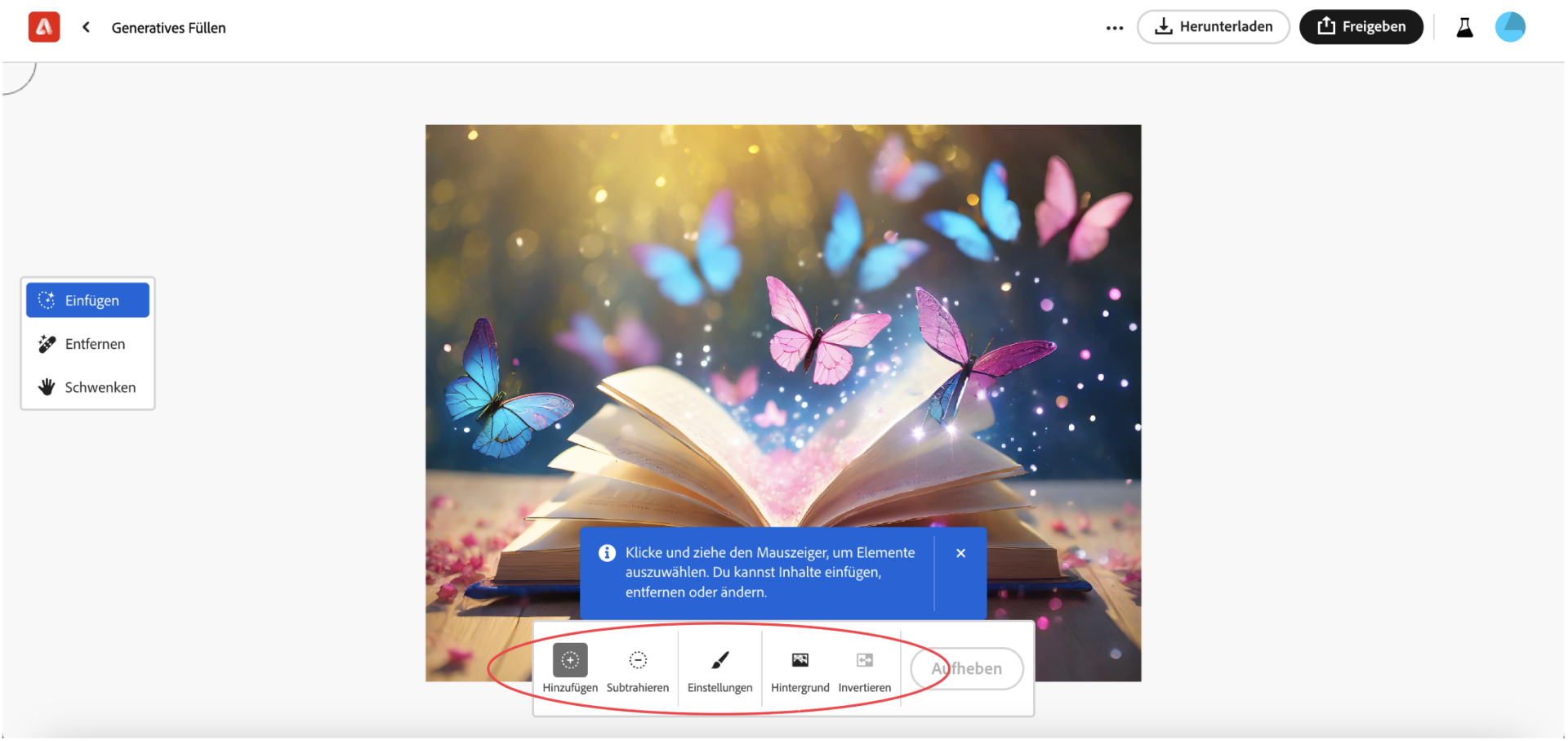
Es öffnet sich ein neues Fenster, in dem du dein ausgewähltes Bild nun bearbeiten kannst. Es gibt eine Werkzeugleiste, in der du auswählen kannst, ob du etwas in das Bild hinzufügen oder entfernen möchtest, du kannst die Pinseleinstellungen ändern, du kannst den Hintergrund freistellen und das Bild invertieren, also die Auswahl umkehren.
Wir entscheiden uns dazu, dem Bild mehr Funkeln hinzuzufügen, deshalb wählen wir das Werkzeug »Hinzufügen« aus und malen mit dem Pinsel in das Bild hinein, wo wir die neuen Elemente gerne haben möchten.
Nun gibst du unten in der Leiste deine Beschreibung ein, was du dem Bild gerne hinzufügen möchtest, in unserem Fall:
gold, gelb funkelnde Punkte
Wenn du dich nicht entscheiden kannst, kannst du das Feld auch freilassen. Die Stellen, die du markiert hast, werden dann auf Grundlage der umgebenden Bereiche ausgefüllt.
Ebenfalls kannst du auch auf den Reiter »Einstellungen« gehen, um dort Formen festzulegen, einzustellen, welche Bereiche du auf jeden Fall im Bild beibehalten möchtest und ebenso die Einflussstärke, mit der du festlegen kannst, wie genau sich der Inhalt, der generiert wird, an deine Beschreibung anpasst.
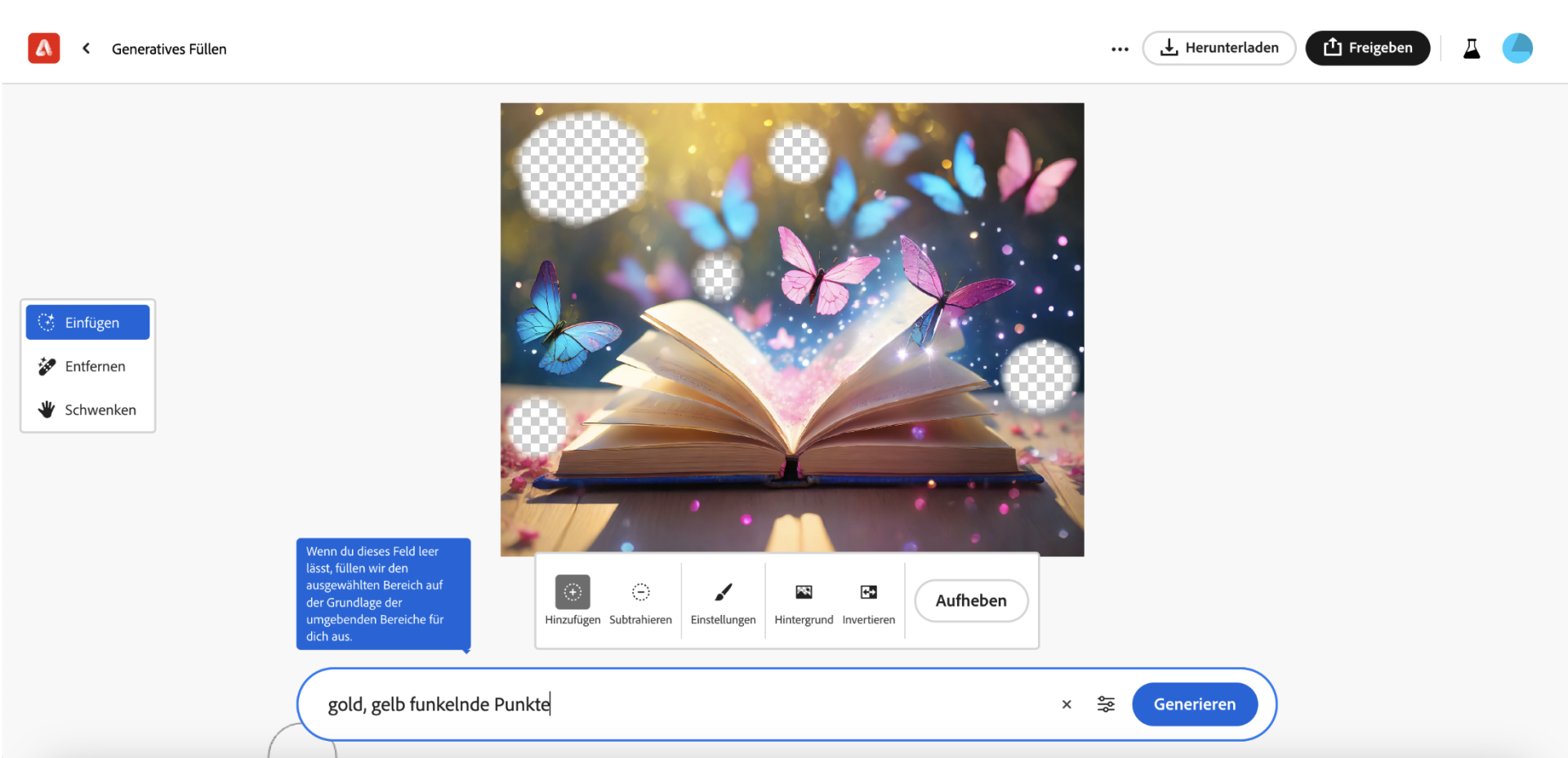
Nachdem du auf »Generieren« klickst, werden dir drei verschiedene Varianten angezeigt und je nachdem, ob dir die Auswahl gefällt oder nicht, kannst du dir noch mehr Varianten anzeigen lassen, indem du auf »Mehr« klickst. Aber aufgepasst! Sobald du auf »Mehr« klickst, verschwinden die zuvor generierten Varianten.
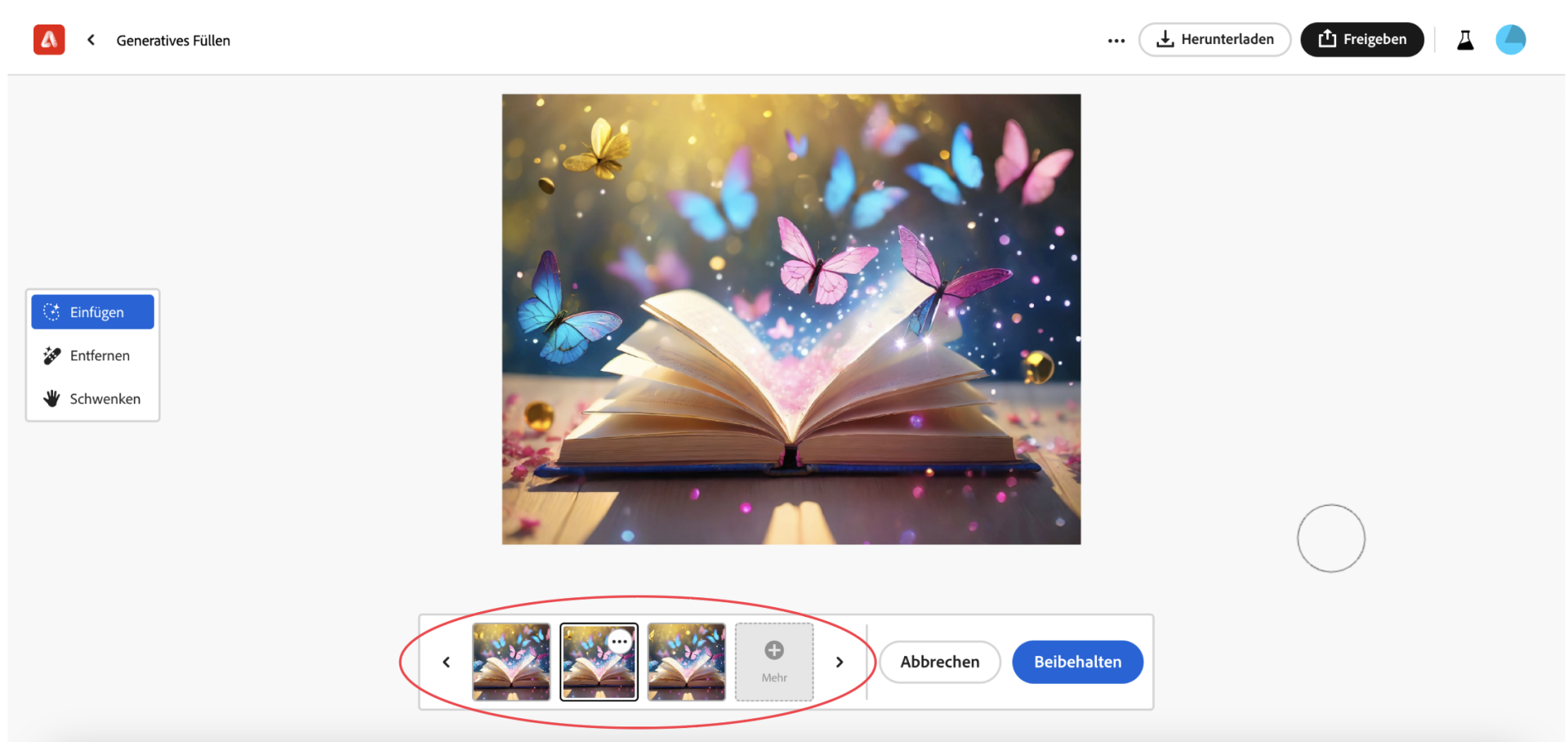
Wähle nun »Beibehalten« aus, um mit deiner Auswahl fortzufahren oder drücke auf »Abbrechen«, um zurückzukehren.
Hier nun ein vorher/nachher Vergleich des Bildes:

Bist du zufrieden mit deinem Ergebnis, so kannst du das Bild nun herunterladen, mit deinen Freunden teilen, …
Tipps zur effektiven Texteingabe
Beachte folgende Aspekte beim Verfassen der Texteingaben.
Sei konkret:
Es sollten mindestens drei Wörter angegeben werden, wobei Wörter wie »generieren« oder »erstellen« vermieden werden sollten. Außerdem ist darauf zu achten, einfache und direkte Sprache zu nutzen und ein Motiv mit deskriptiven Wörtern, sowie Schlüsselwörtern, zu beschreiben.
Deskriptive Wörter ermöglichen es, einen klaren und detaillierten Eindruck von dem was beschrieben wird, zu vermitteln. Beispiele für deskriptive Wörter: groß, klein, lebhaft, usw.
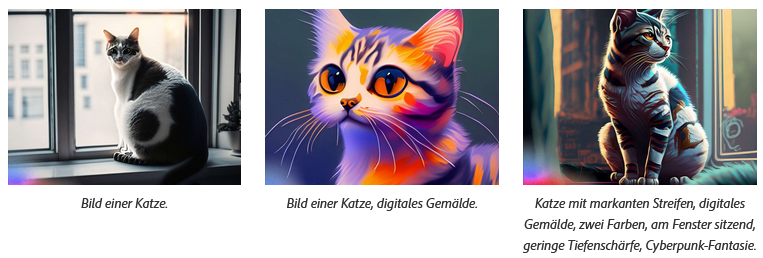
Sei aussagekräftig:
Je aussagekräftiger die Beschreibung ist, desto vielfältiger sind die Möglichkeiten, verschiedene Bilder zu erzeugen, und desto besser ist das Ergebnis.
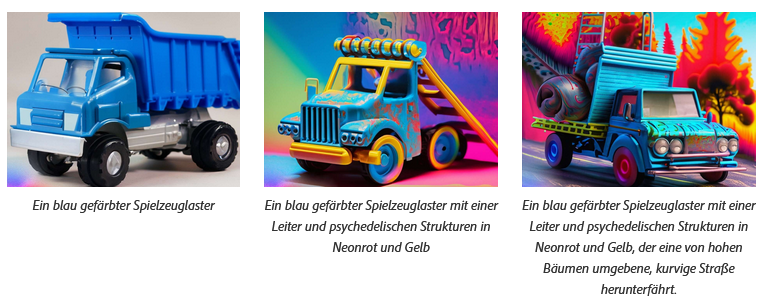
Sei originell:
Indem beschrieben wird, was erreicht werden soll und welches Gefühl das Bild vermitteln soll, sowie welchen Stil und Beleuchtung es haben soll, können hervorragende Ergebnisse erzielt werden.

Sei einfühlsam:
Um die Zielgruppe zu erreichen und Störfaktoren zu überwinden, müssen einfühlsame Kreationen geschaffen werden. Indem Wörter verwendet werden, die eine Zuneigung ausdrücken, werden herzerwärmende Bilder erzeugt. Das Gleiche gilt für inspirierende Wörter. Versuche Wörter wie z.B. melancholisch, zornig oder fröhlich zu verwenden, um die Bildstimmung zu verdeutlichen.

Sei einzigartig:
Damit sich das Bild von den anderen abhebt, ist es wichtig ein Alleinstellungsmerkmal zu definieren, wodurch das Bild originell und einzigartig wird.
Sei präzise:
Beschreibe deine Bildidee so genau wie möglich und nenne Details, z.B. wie die Gestik und Mimik von Personen ist. Frage dich: Wie interagieren sie miteinander? Was geschieht im Hintergrund? Wie ist die Farbstimmung? Was ist das Kommunikationsziel? In welchem Größenverhältnis stehen die Elemente zueinander? Sind Elemente symmetrisch oder asymmetrisch?
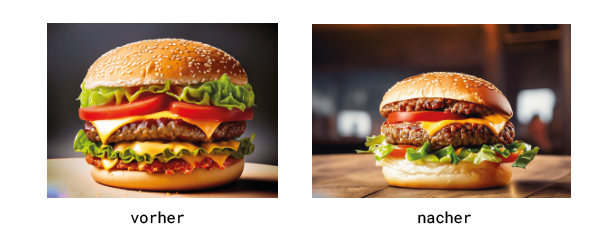
Hier wurde für das Vorher-Bild der Prompt »Foto eines Burgers« verwendet. Auch wenn das Bild den eigenen Vorstellungen entspricht, ist es sinnvoll detaillierter in seiner Textbeschreibung zu werden.
Man kann folgenden Prompt hinzufügen »Foto eines Burgers, der auf einem rustikalen Holztisch steht, im Hintergrund ist ein schwach beleuchtetes Restaurant«.
Nun ist das generierte Bild deutlich detaillierter und nicht mehr so steril und leer wie vorher.
Definiere Ausschlusswörter:
Oftmals ist man sehr konzentriert darauf was man in seinem Bild haben möchte und wie es aussehen soll, dass man vergisst, zu definieren, was man alles nicht auf dem Bild haben möchte.
Einfache Begriffe kann man in die Textbeschreibung einbauen. Bei komplizierteren Befehlen muss die negative Eingabeaufforderung verwendet werden. Diese findet man unter dem erweiterten Einstellungen. Es können hier bis zu 100 Begriffe hinzugefügt werden.
In diesem Beispiel wird ausgeschlossen, dass das Schaf in Kombination mit einem Wald, einem See oder der Natur generiert wird.
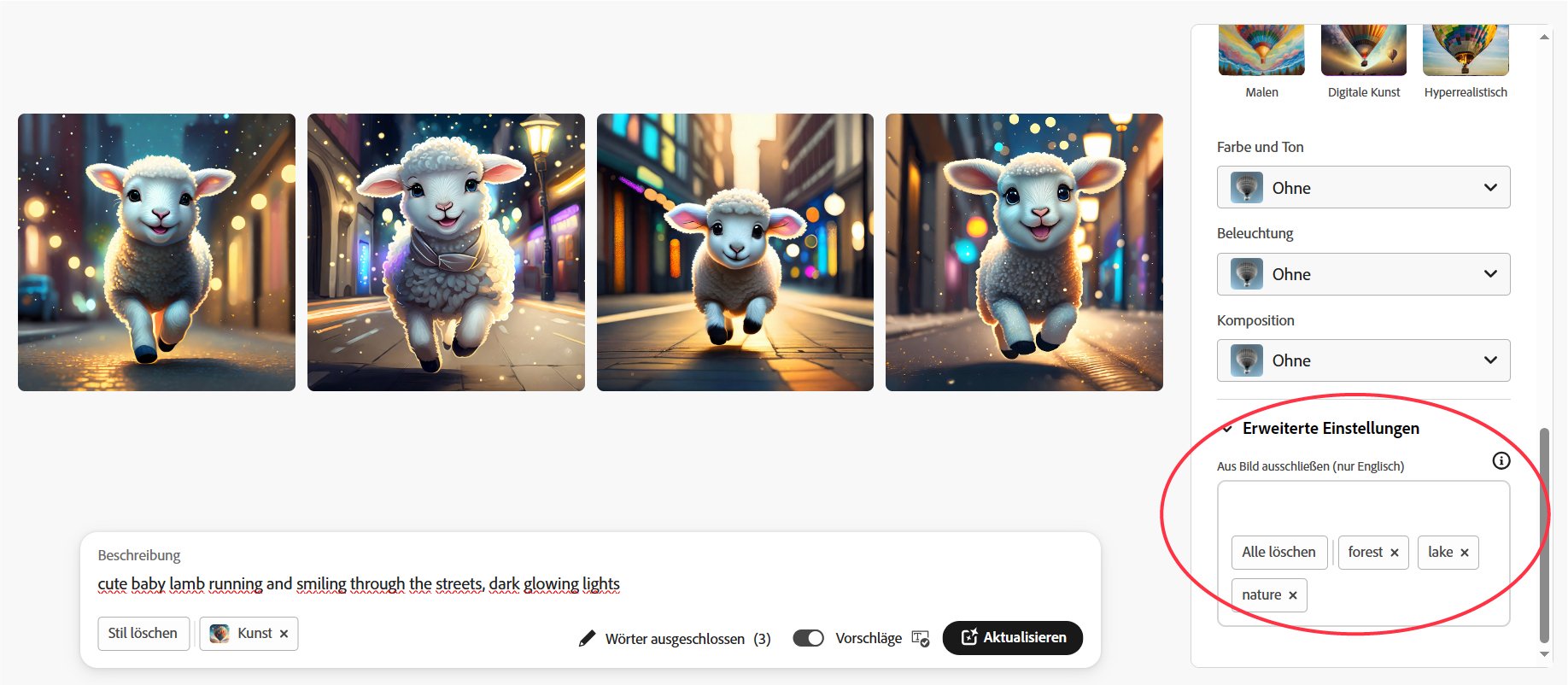
Lass dich inspirieren:
Nutze die Firefly-Galerie, um dir Inspiration von anderen zu holen. In der Galerie sieht man die erstellten Bilder immer zusammen mit den entsprechenden Texteingaben. Wenn man auf eines der Bilder klickt, sieht man alle vier Bildausgaben. Die generierten Beispiele können auch bearbeitet werden, sodass man mit den Stileinstellungen, etc. frei experimentieren kann.
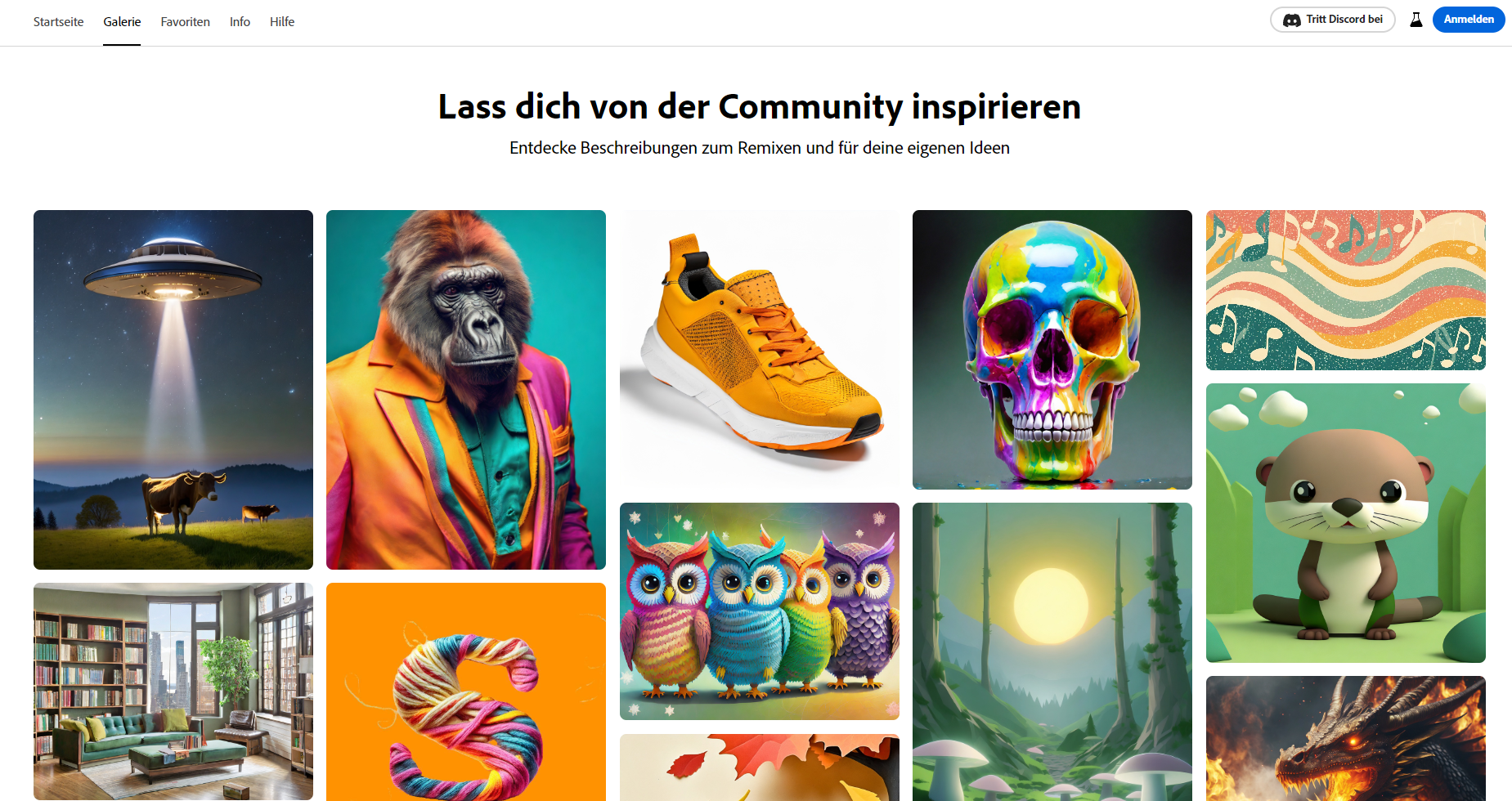

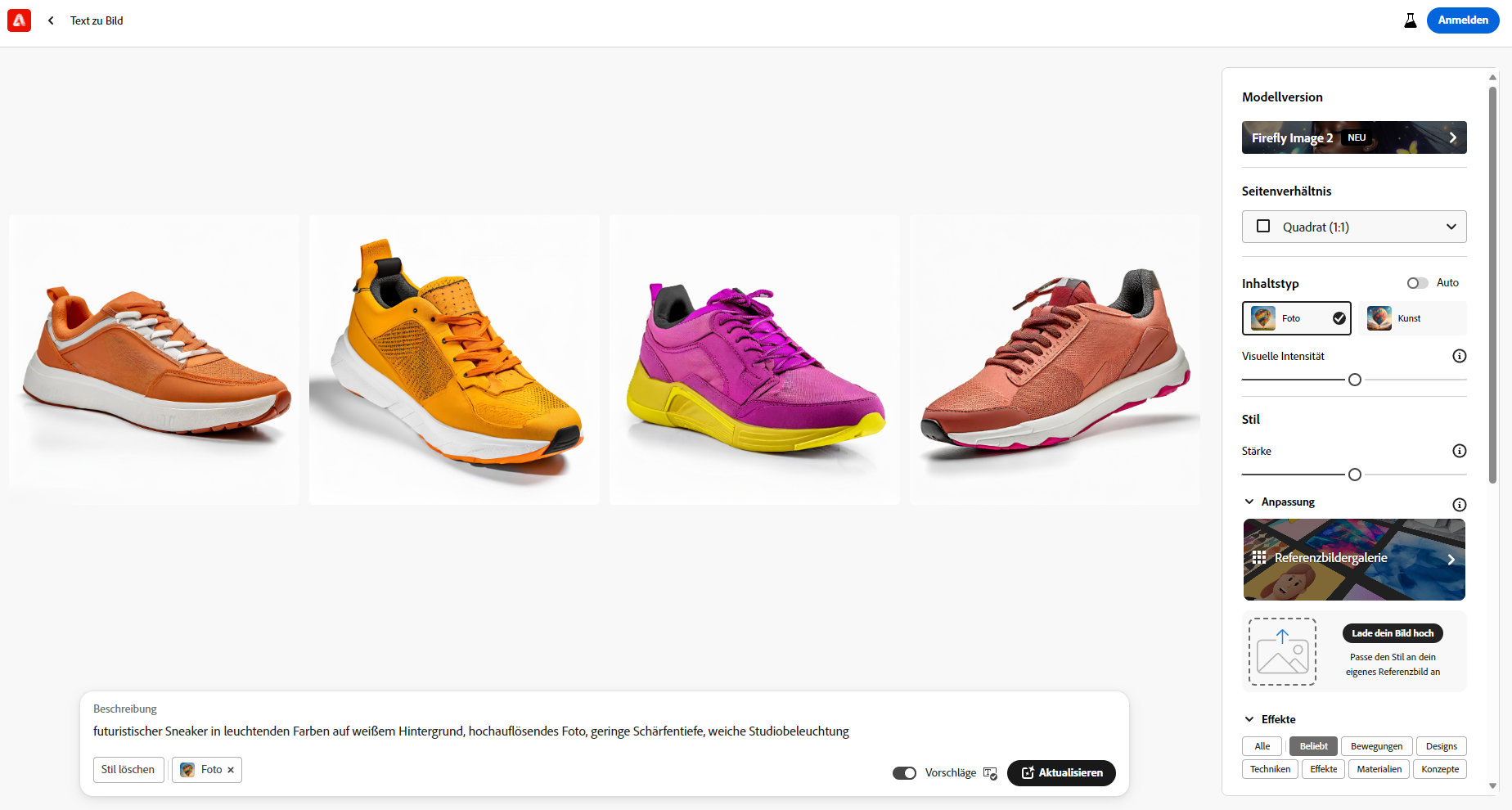
Technische Anforderungen
Als Betriebssysteme sollten voraussichtlich Windows Version 10 oder höher, MacOS Version 12 oder höher oder ChromeOS eingesetzt werden.
Es können Chrome, Edge 108 oder höher, Firefox 108 oder höher, sowie Safari 15 oder höher, verwendet werden. Zusätzlich muss JavaScript aktiviert sein. Außerdem werden mindestens 4 GB Arbeitsspeicher benötigt.
»Probieren geht über studieren!«
Nun hast du eine gute Grundlage, um die Bildgenerierung selbst einmal auszuprobieren. Denn nur so bekommst du ein gutes Gefühl für die verschiedenen Bildbeschreibungen und Funktionen und kannst deine gewünschten Bilder generieren.
Viel Spaß!